Migrate email with the data migration service
If you’re migrating to Google Workspace, you can migrate email using the data migration service.
Before you begin
You must be signed in as a super administrator for this task.
Is my source account supported?
You can migrate email using the data migration service, if your source account is listed below.
| Source account | For migration details, go to… |
|---|---|
| Microsoft Exchange Server 2003, 2007, 2010, 2013, 2016, or Exchange Online (Office 365) | Migrate email from Exchange or Exchange Online |
| A webmail provider that uses the IMAP protocol, such as 1&1 IONOS, AOL, Apple iCloud, Bluehost, Yahoo!, or Zoho | Migrate email from IMAP-based webmail providers |
| Another Google Workspace account | Migrate email from Google Workspace |
| A personal Gmail (@gmail.com) account | Migrate data from Gmail |
Set up your source account (required)
Before you can use the data migration service, you need to prepare your source account.
Note: While the data migration service used to require allowing less secure apps to access accounts, it’s no longer required.
Migrate email from Exchange or Exchange Online
Step 1: Set up the data migration service
Option 1: Set up Exchange Online
- Make sure you have completed the steps in Prepare your source account: Exchange Online.
- Under Migration Start Date, accept the option that appears or choose a start date for your migration.
- Under Migration Options, accept the options that appear or choose to exclude some data.
- Click Select Users.
Option 2: Set up other versions of Exchange
-
Sign in to your Google Admin console. Sign in using an account with super administrator privileges
-
From the Admin console Home page, go to Data migration.
- Click Set Data Migration Up.
- Under Migration Source, select your version of Exchange.Then, select Email as the data type.
- Under Connection Protocol, choose an option:
- Auto Select (Recommended)
- Exchange Web Services (EWS) and in the Server URI field enter your EWS server name (for example, https://outlook.office365.com/EWS/Exchange.asmx)
- Under Role Account, enter the email address and password for your role account.
- Click Start.
- (Optional) If the connection was unsuccessful, verify the role account and connection protocol information is correct. Then, click Start again.
- Under Migration Start Date, accept the option that appears or choose a start date for your migration.
- Under Migration Options, accept the options that appear or choose to exclude some data.
- Click Select Users.
Step 2: Migrate email from Exchange
Migrate email for a single user
- Click Add user.
- In the Source Email field, enter the user’s legacy email address.
- In the Google Workspace Email field, start entering the user’s new email address and choose from the list of suggested users.
- Click Start.
- (Optional) To migrate another user’s email, repeat these steps.
Migrate email for multiple users
- Click Bulk upload with csv.
- Click Attach File to upload the migration CSV file containing the legacy email addresses and the new email addresses.For details on how to format the file, go to Use CSV files with the data migration service.
- Click Upload and Start Migration.
- If there are errors in your file, choose an option:
- To update the file, click Cancel. Then, upload the updated file.
- To ignore the incorrect mappings, check the Ignore errors box.
Tip: To exit a completed migration, click MoreExit migration.
Migrate email from IMAP-based webmail providers
Migrate email from Google Workspace
Migrate data from Gmail
Source: Google Workspace




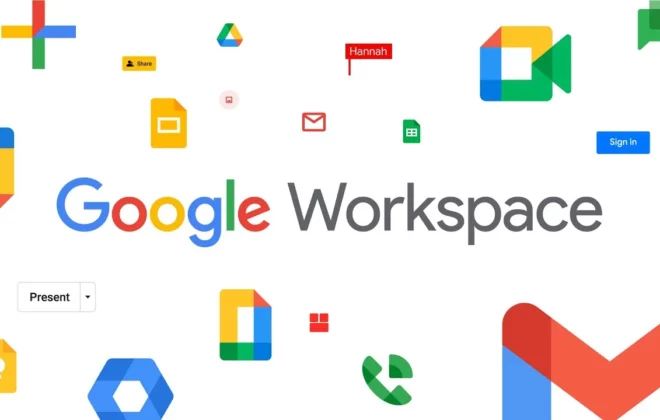
[…] Also see: Migrate email with the data migration service […]